1.文字识别
阅读超星PDG图像格式的图书时,可以使用文字识别功能将PDG转换为TXT格式的文本保存,方便了信息资料的使用。
方法为:在阅读书籍页面点击鼠标右键选择“文字识别”,然后按住鼠标左键任意拖动一个矩形,其中的文字全部被识别,识别结果在弹出的一个面板中显示,识别结果可以直接进行编辑、导入采集窗口或者保存为TXT文本文件。
2.剪贴图像
在阅读书籍时点击鼠标右键选择“剪贴图像”,然后按住鼠标左键画框,将所要剪贴的图像全部包围进矩形框中,松开鼠标阅览器弹出提示框,您可以直接将剪切的图像保存为BMP格式的图片;同时,剪切的图像被放入了系统的剪贴板中,也可以粘贴到图像处理软件或word文档中保存。
3.书签
书签可以为读者提供很大便利,利用书签可以方便地管理图书、网页。
书签内容:书签中包括网页链接和书籍链接。
添加书签:在书籍阅读窗口和网页窗口,如果想将当前页信息添加到书签,可以点击“书签”菜单,选择添加书签。
管理书签:在“书签”菜单下选择“书签管理器”,进入管理器后可以修改、删除。
4.自动滚屏
在阅读书籍时,可以使用滚屏功能阅读书籍。
操作方法:
1. 在阅读PDG书籍时,在书籍阅读页面双击鼠标左键开始滚屏,单击鼠标左键停止滚屏。
2.在阅读超星Ebook时,在书籍阅读页面点击鼠标右键,在右键菜单中选择“自动滚屏”,或者使用快捷键 Ctrl+ U 来 “自动滚屏”和“停止滚屏”。
如果您要调整滚屏的速度可以在设置菜单中的“书籍阅读”选项中进行设置
5.更换背景
使用“更换阅读底色”功能来改变书籍阅读效果。
操作方法:
① 在“设置”菜单中选择“页面显示”,在“背景”选项的“图片”中选择要更换的底色;
② 在书籍阅读页面点击鼠标右键,在右键菜单中选择“更换背景”,在“图片”中选择要更换的底色。
6.发表
发表自己的文章,与其他会员分享。
操作方法:
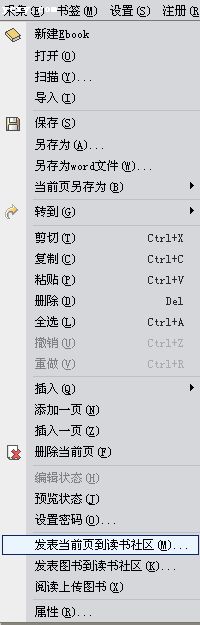
在“采集”菜单中选择"发表当前页"可以将自己的文章发表到超星网上读书社区的"读书笔记"栏目中。
7.导入文件夹
可以通过我的图书馆管理自己的文件。
操作方法:
在“我的图书馆”下的图书馆选择导入-文件夹:

导入后:
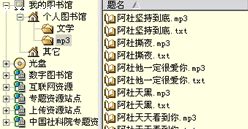
8.上传资源站点
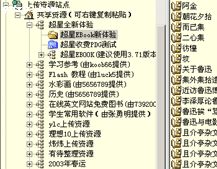
给会员提供上传自己整理的专题图书馆、分类的站点。
通过上传资源站点实现资源共享。
此功能只针对对读书卡会员开放。
操作方法
① “复制”“粘贴”法:
在“我的图书馆”下右键菜单选择“复制”,在上传资源站点下专题图书馆下选择“粘贴”,根据提示即可上传成功;

② 鼠标拖动法:
鼠标选中“我的图书馆”下的分类,点住鼠标左键不放,移动到“上传资源站点”下的专题下释放,根据提示即可上传成功。

9.标注
在阅读书籍时对需要重点标示的内容做标记。
一.启动标注工具
①阅读书籍时,点击工具栏中的标注,将会弹出标注工具栏。
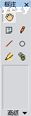
②阅读书籍时,通过鼠标右键菜单选择标注工具。
二、标注工具简介
批注、铅笔、直线、圈、高亮、链接。
1.批注
操作方法:
在阅读书籍时,点击浮动工具栏中的批注工具,然后在页面中按住鼠标左键任意拖动一个矩形(想要做批注的地方),在弹出的面板中填写批注内容,点击“确定”即可。如下图:

右键菜单:

① 删除:在要删除的批注图标上点击鼠标右键选择“删除”。
② 显示内容:在批注上单击鼠标右键选择“显示内容”,可以在页面中显示批注的内容。显示内容和隐藏内容可以通过双击批注图标来快速切换。
③ 属性:编辑批注内容、修改颜色。
2.铅笔、直线、圈和高亮
操作方法:
在阅读书籍时,点击工具栏中相应工具。
按住鼠标左键画直线、圆、高亮。
右键菜单:

① 删除:可以删除铅笔、直线、圈或高亮。
② 属性:修改颜色和线宽。
3.超链接
操作方法:
在阅读书籍时,点击工具栏中的超链接工具;
使用鼠标左键在书籍阅读页面画框,在弹出的窗口中填写链接地址;
右键菜单:

① 删除:删除超链接。
② 转到:触发超链接。
③ 属性:编辑超链接地址及更换颜色。
三、高级选项
1.页面列表
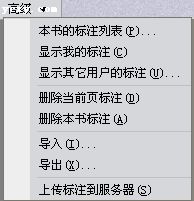

同一本书每一页的标注信息都显示在页面列表中,鼠标点击列表中的一项然后点"确定"即可转到相应的页。
2.导出/导入
“导出”,可以导出标注以便保存。
“导入”,可以导入已保存的标注。
3.上传到服务器

上传当前书籍所做的标注到服务器,可供其它用户调用查看。
4.显示标注状态
显示当前标注状态,是否可以编辑。
5.其它用户的标注
显示这本书籍的用户列表,查看其它用户对这本书籍所做的标注。
6.我的标注
快速切换到我的标注状态。
7.删除当前页标注
删除当前页所做的所有标注。
8.删除本书标注
删除本书中所做的所有标注。
10.历史
历史中记录用户通过超星阅览器访问的所有资源[书和网站],用户可以从历史中快速查看最近访问的资源。
历史的显示方式
按周显示、按天显示、按资源显示
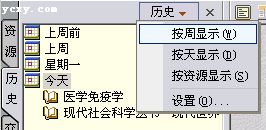
1.按周显示:
这周内访问的资源会按照星期一至星期日显示,上周访问的资源会记录在“上周”中,上周前访问的所有资源会记录在“上周前”中。
2.按天显示:
所有访问的资源都会以天为单位显示。
3.按资源显示:
所有访问的资源分为两大类显示:书籍和网站
书籍和网站可以按照一定的规律排序:
书籍的排序:
按书名字数排序:从书名字数少到书名字数多排序;
按最近访问时间排序: 从最近访问的书到最早访问的书排序;
按访问次数排序: 从访问次数最多的书到最少的书排序。
网站的排序:
按站点名称排序: 按照英文字母a-z排序网站;
按最近访问时间排序:从最近访问的网页到最早访问的网页排序;
按访问次数排序: 从访问次数最多的网页到最少的网页排序。
历史的记录内容
①书籍
历史中记录的书籍仅记录上次访问的最后一页。从历史记录中点击书名即连接到书籍上次最后阅读的页。
②网站
历史中记录已访问的网页地址,点击历史中的网站域名可以看到此域名下访问过的所有网页。
③本地硬盘文件
通过超星阅览器访问的本地硬盘文件会记录在历史中。
查看历史记录属性
①书籍
书籍属性中记录书籍的名称、书籍总页数、最后访问时间、访问次数。
②网页
网页属性中记录网页的名称、最后访问时间、访问次数。
③本地硬盘文件
属性中记录访问文件的文件名、访问时间、访问次数。
删除历史记录
删除历史记录只能在“按周显示”和“按日期显示”方式中使用。
①书籍
在书籍名上点击鼠标右键选择“删除”即可删除所选记录。
②网站
在网站名上点击鼠标右键选择“删除”即可删除所选网站;
在网站下的网页记录上点击鼠标右键选择“删除”,可以删除所选网页.
③本地硬盘文件
在“我的电脑” 上点击鼠标右键选择“删除“即可删除我的电脑及下面记录的所有本地文件。
在“我的电脑”下的文件上点击鼠标右键选择“删除”,可以删除这个文件的历史记录。
设置
在设置中可以设置历史记录的保存时间,可以清空所有历史记录。
11.采集
一、简介
提供给用户一个编写制作PDG格式图书的平台。
二、窗口界面简介

工具栏 :包括常用的一些快捷工具
页列表:根据书籍页数及类型自动生成书籍的页列表
章节目录:编辑书籍的章节目录
编辑区:用户可以自己输入文字、插入图片、导入文档来制作自己的电子图书
采集图标:见本页“三、功能简介”
三、功能简介
1.新建超星Ebook
1)打开超星阅览器点击采集耳朵
2)点击“采集”菜单,选择“新建超星Ebook”
2.
3.编辑
1)添加一页
会在最后一页后增加一页
2)插入一页
会在当前页前增加一页
3)删除一页
删除当前选中的页
4)翻页命令:
上一页:向上翻一页
下一页:向下翻一页
翻屏:PageDown / PageUp
指定页:翻到指定的页号
5)其它:
剪切、复制、粘贴:将选中的文字、图片的操作。
全选:将当前页中所有的对象都选中。
格式工具栏:您可以设置字体的大小、颜色、是否居中等。
发表:将当前页上传到超星的论坛。
插入:可以插入文件如:web文件(.html,.htm),word文件(.doc),纯文本文件(.txt),图片(.jpg,.gif,.bmp)
编辑、预览:为两种状态,编辑状态和预览状态。
图书上传:将当前编辑保存后的pdg文本书上传到超星的论坛。
转换为word文档:将当前书籍转换成word文档。
将该页保存为word文档:将当前页转换成word文档。
将该页存为图书:将当前页单独保存为一本pdg文本图书。
4.页列表、章节目录
1)页列表
页列表是编辑时自动生成的这本电子书的页的列表。
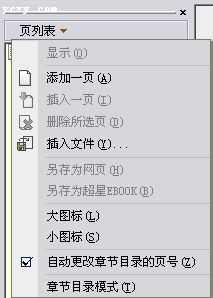
显示:在选择了一页后,选择“显示”可以阅读该页;
在最后添加一页:在最后添加一页;
删除:删除所选的页;
插入一页:在当前选中的页前添加一页;
导入:在选中的当前页导入文件;
将该页保存为web文档:将选中的页单独保存为web文件;
将该页保存为图书:将选中的页单独保存为pdg文件;
大图标:使用大图标显示;
小图标:使用小图标显示;
章节目录模式:切换到章节目录模式。
章节目录是由用户自己编辑的书籍的章节链接:
新建:新建一个和当前节点同级的节点
新建子分类:新建一个当前节点的子级节点
删除:将当前节点删除
重命名:可以对当前节点重新命名
修改页号:修改选中节点的页号
5.设置密码
在保存时,用户可以对自己制作的这本书加上密码保护。
12.新的Book协议IE地址栏输入ss号
1.在超星阅览器窗口地址栏中输入书籍的ss号即可阅读。

2.在超星阅览器窗口地址栏中输入book://ss10450066/000001.pdg 格式直接可以阅读到ss书号为10450066 的书籍的第一页,如果需要阅读第20页可以将页号改为:000020.pdg 。
13.制作超星光盘
用户可以将下载的书籍制作成超星光盘,光盘内容可以从超星阅览器中的光盘节点中查看。
超星光盘制作向导仅给用户提供准备光盘数据的功能,用户需要使用刻录软件将准备好的数据刻录成光盘。
界面介绍:
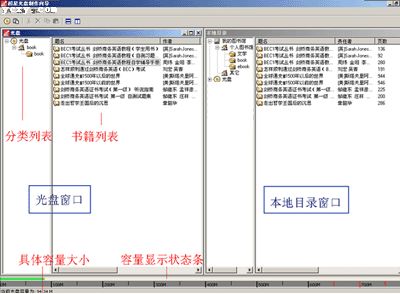
光盘窗口:用户用来整理要刻录到光盘上的数据,用户可以自己新建分类,也可以从本地目录窗口直接拖动分类到光盘节点下。
本地目录窗口:显示出阅览器的资源列表。
使用步骤:
第一步:在超星阅览器的文件菜单下选择“制作超星光盘”;
第二步:在弹出的小窗口中选择光盘数据的临时存放位置;
提示:
① 这个所选磁盘分区的容量至少需要700兆空间;
② 此路径下存放的数据为制作光盘准备,在刻录完成后可以手动删除。
第三步:选择需要刻录的书籍;
方法一:
① 在光盘窗口中的光盘站点选择“新建子分类”,如下图:

② 在弹出的“新建图书馆”窗口中,选择“确定”;
③ 从本地目录窗口中的“我的图书馆”下选择要刻录的数据拖动到左侧光盘窗口中的图书馆下,如下图:

方法二:
直接从本地目录窗口中的“我的图书馆”下拖动图书馆到左侧光盘窗口中的光盘站点下,拖动成功后会提示“操作成功”;或者直接从本地目录窗口中的“我的图书馆”下拖动要刻录的书籍所在的分类到左侧光盘窗口中的光盘站点下,拖动成功后会提示您新建一个图书馆,您选择“确定”后,即可操作成功。
第四步:准备数据
将准备刻录的书籍在光盘窗口中整理完毕后(用户可以对分类或记录进行调整,包括剪切、复制、粘贴、删除、重命名等操作),就可以选择“准备数据”。
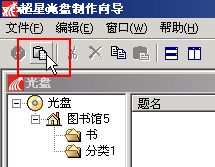
整理完毕后,根据提示可以转到光盘数据临时存放位置,用户只需将该目录下的所有文件都刻录到光盘即可制作成一张超星格式的光盘。
14.测试链接
用户可以对远程站点下的记录测试链接,用户可以根据测试链接的结果来选择查看。
对远程图书馆下的分类进行测试
操作方法:
1.在分类上点击鼠标右键选择“测试链接”;
2.阅览器开始测试;
3.查看测试结果:如果测试结果是无效链接,那么记录前会用 图标标示出来。
对远程的单个或多个记录进行测试
操作方法:
1.选中单个或多个记录后单击鼠标右键,选择“测试链接”。
单个记录可以使用鼠标左键单击选中,多个记录的选择:按住Ctrl键的同时使用鼠标左键进行选择。
2.阅览器开始测试;
3.查看测试结果;
说明:测试结果无效可能是因为网络连接速度太慢、或者该条记录的链接确实无效导致,用户可以对该条记录重新测试,或者发送错误报告。
15.常用快捷键
常用快捷键列表:
| | 快捷键
| 功能描述
|
资源列表
| Ctrl+C
| 复制
|
| | Ctrl+X
| 剪切
|
| | Ctrl+V
| 粘贴
|
| | Del
| 删除
|
书籍阅读窗口
| Ctrl+P
| 指定页
|
| | Ctrl+C
| 停止
|
| | Ctrl+R
| 刷新
|
| | Ctrl+U
| 自动滚屏
|
| | Ctrl+I
| 全书查找
|
| | Ctrl+F
| 当页查找
|
| | PageDown
| 下翻一屏 到页尾部下翻一页
|
| | PageUp
| 上翻一屏 到页顶部上翻一页
|
| | Ctrl+PageDown
| 下翻一页
|
| | Ctrl+PageUp
| 上翻一页
|
| | 空格键
| 下翻一页
|
网页窗口
| Ctrl+C
| 复制
|
| | Ctrl+P
| 打印
|
下载窗口
| Ctrl+A
| 选中所有下载任务
|
| | Del
| 删除停止的下载任务
|
采集窗口
| Ctrl+X
| 剪切
|
| | Ctrl+C
| 复制
|
| | Ctrl+V
| 粘贴
|
| | Del
| 删除
|
| | Ctrl+Z
| 撤销
|
| | Ctrl+R
| 恢复
|
| | Ctrl+A
| 全选
|
| | PageDown
| 上翻一页
|
| | PageUp
| 下翻一页
|